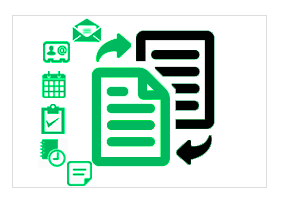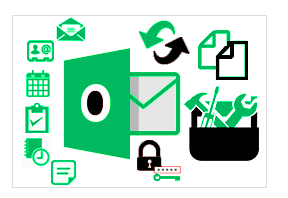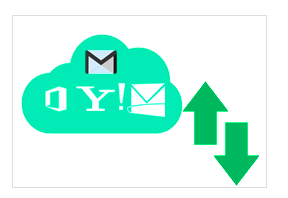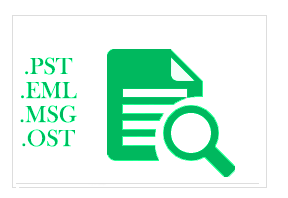How to Upload Multiple NSF File Mailbox to Cloud Platform?
Welcome to MailsSoftware Lotus Notes to Office365 Migration Tool. It is available in four formats to import NSF files in o365 Outlook online. Follow all the given steps.
Step to Follow:-
Steps:1 Download & Install the MailsSoftware Lotus Notes to Office 365 Migration tool >> Activate the Licensed Version with purchased KEY.

Step:2 Click on "ADD File" option to upload NSF files in bulk.

Step:3 Process to Add NSF Mailboxes -
- It provides 3 types to browse NSF files – Add File (s), Add Folder, and Search File (s). You can select any one option as per your need.
- Select NSF files from the list (If you want multiple files conversion at the time)
- Click OK.

Step:4 The software generates the complete NSF file mailbox preview with all attachments. It shows all added NSF mailbox data with original folder hierarchy.

- Export Lotus Notes NSF Mailbox to Office365
- Bulk Export Lotus Notes to Office 365
- Impersonate Export to Office 365
Step 1: Click on "Export" option from menu, if you need to import single NSF mailbox in cloud.

Step 2:After clicking on EXPORT option, you will get the Export window. From there, you can export NSF files data in different ways –
- Export All Folders, Export Selected Folder, Export All Contact, and Export All Calendars (Choose any one option for migration)
- Select Export Option as Office 365
- Provide Date filter, if you need (Its optional)
- Advanced option – select "Exclude "All" Folder" and "Create Logs" (If you required). Both features are optional
- Now provide the office 365 mailbox information – Export NSF in Primary or Archived Mailbox
- Click on "Export" option.

Step 3: Provide Office 365 login information to import Lotus Notes data in Office 365.

Step 4: After providing accurate login credentials, the NSF to Office 365 migration process will start automatically..

Step 1: First of all create CSV file having with NSF file path, Office 365 Email Ids & Office 365 Password.
Step 2: Click on "Bulk Export" option.

Step 3: After clicking on "Bulk Export" option, you will get a new window. Follow all the steps –
- Browse CSV file >> Provide "Date Filter" (It's optional)
- Provide option in "Exclude Folder" – Exclude "All" Folder and Create Logs (If you required)
- Select PST files to Export >> Now choose option from "Export Option" – Select anyone option
- Click on "Next" option.

Step 3:Bulk Export NSF to PST process will automatically start as you provided information in CSV file.

If you need for Impersonate Export and you must have all "Applicationmimpersonation Rights", then first of all create CSV file having NSF files location and Office 365 Email IDs.
Step 1: > Select "Impersonate Export" option.

Step 2: After selecting the "Impersonate Export" option, you will get a new screen named as IMPNote. If you need any help then click on "Learn More" other move to next step >> Click on OK button.

Step 3: Now provide Office 365 account information to login.

Step 4: After successfully login, you will get window for Impersonate export with CSV file
- Browse CSV file >> Apply Date filter (If required)
- Advanced Option – In this section please apply your requirements – Exclude "All" folders and Create Logs (Optional)
- Select NSF files to Export
- Provide Office mailbox to Export NSF files data
- Click on Next button to perform Lotus Notes to Office 365 migration process.

Step 5: After providing all information and clicking on NEXT button, the migration process will be start.

How to Search Emails from IBM Lotus Notes NSF Files?
Steps:1 Click on "Search Mail" option
/p>

Steps:2 Provide the information to search and find emails from multiple NSF file –
- Select Lotus Notes Mailbox
- Provide search criteria
- Click on Search
- Select searched emails to export
- Click on Export button

Steps:3 With the use of this Lotus Notes to Office 365 Migration software, you can Export searched emails in multiple formats >> Select any one option from Office 365/PST/Calendars in ICS/Contacts in VCF.
In Case of NSF to Office 365 -
Choose "Office 365" >> Click on "Export" button.

Provide Office 365 Login Information

Export process will start automatically

In case of PST File–
Select PST File option >> Apply "Naming Convention" (Optional) >> Provide Destination path >> Click on Export

NSF to PST migration process will be start.

In case of ICS & VCF –
Select any one option >> Provide "Naming Convention" (Its optional) >> Provide Location to save >> Click on "Export"

The process of ICS or VCF migration will be start automatically

How to Convert NSF to PST File?
As we all know that the MS Outlook imports mailbox data only in PST file formats. So if you need to migrate from IBM Lotus Notes to desktop-based MS Outlook, then firstly you have to convert NSF file to PST file format. Follow these simple step for Lotus Notes to Outlook migration –
Click on "ADD File" option in menu bar

Browse NSF files >> Select NSF file >> Click OK button

Now you will get "Export" window having with multiple options >>
- Select PST file option >> Provide Date Filter (optional)
- Choose Exclude "All" Folder or Create Logs (As per your need) from "Advance Options"
- Select Export option for NSF migration
- Click Split PST (If you need to save NSF file data in multiple small PST files)
- Provide Destination to Export NSF to PST
- Click on Export button